How I Configure SQL Management Studio
When you first install SQL Management Studio (SSMS) there are lots of options shown in the toolbar, half of these you will never use and if you know the key bindings for some of the common ones like copy & paste it is faster to use the keyboard than reach for the mouse and click it.
As of 23/12/2018 this is how I have my installation of SSMS 17.9.1 configured, some of the tools I use are third party, they are linked where applicable.
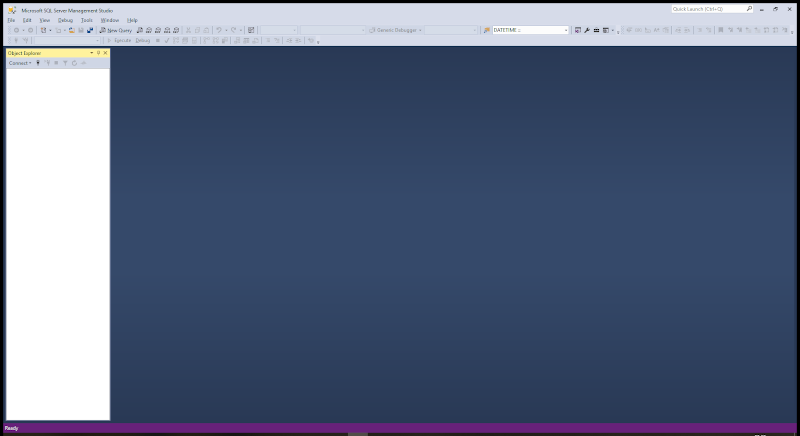
See it is really quite busy on that toolbar, isn’t it?
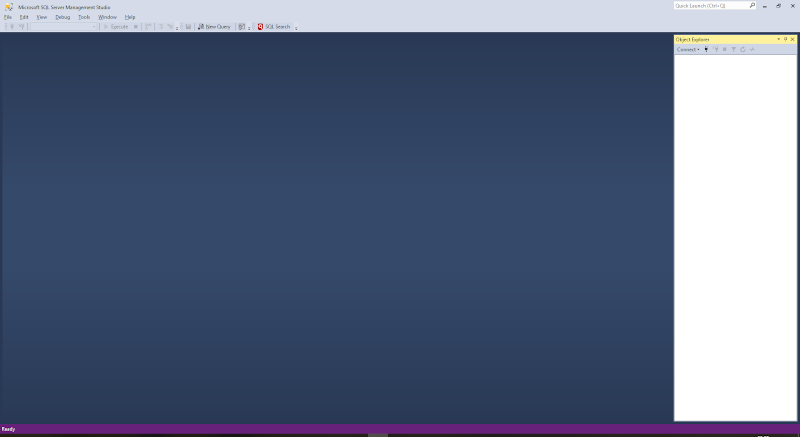
This is how I like to have SSMS configured, as you can see there are lots of options removed but what exactly do I have still enabled?
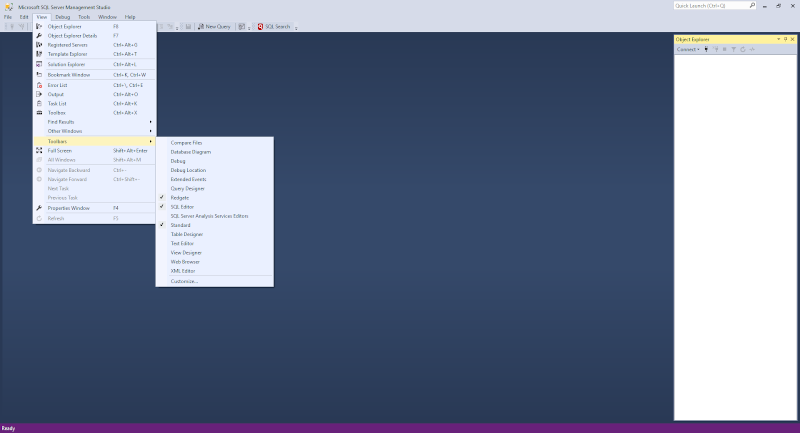
From the view menu select toolbars and select;
- Redgate – Specifically SQL Search, this is a free install, though you do have to register, it is well worth your time, you can get it here.
- SQL Editor
- Standard
- Connect
- Change Connection
- Available Databases
- Excute
- Cancel Executing Query
- Include Actual Execution Plan
- Comment Selection
- Uncomment Selection
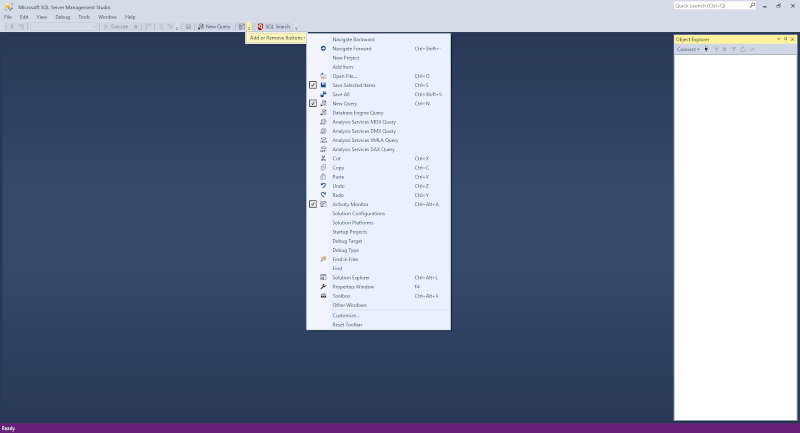
There are lots of bells and whistles in SQL Management Studio, these are some of the settings I like to turn on/off to enhance my experience.
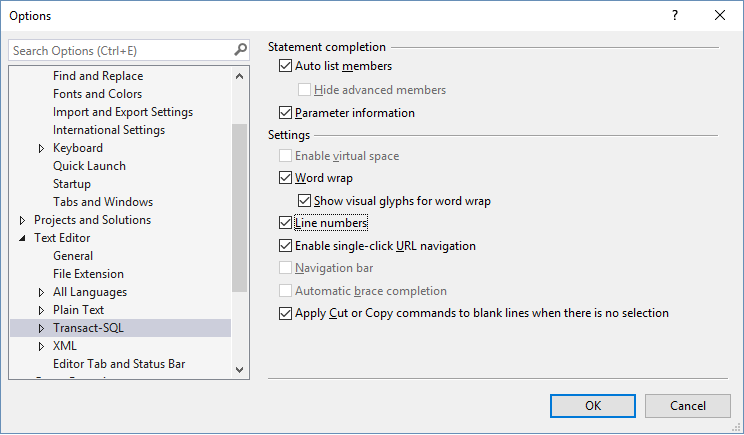
- Word Wrap – I like my code to wrap onto the next line when I am writing, not sure why you wouldn’t want this.
- Line Numbers – It is also useful to have line numbers shown, this can be useful when debugging.
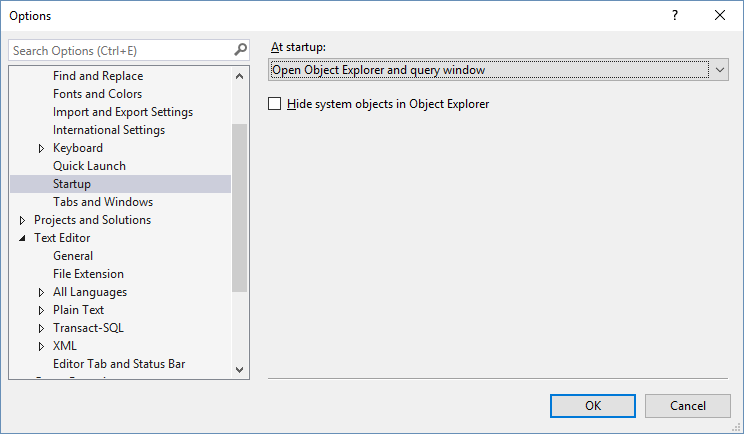
When SSMS opens, having it open the Object Explorer and a new query window allows me to jump straight to work.
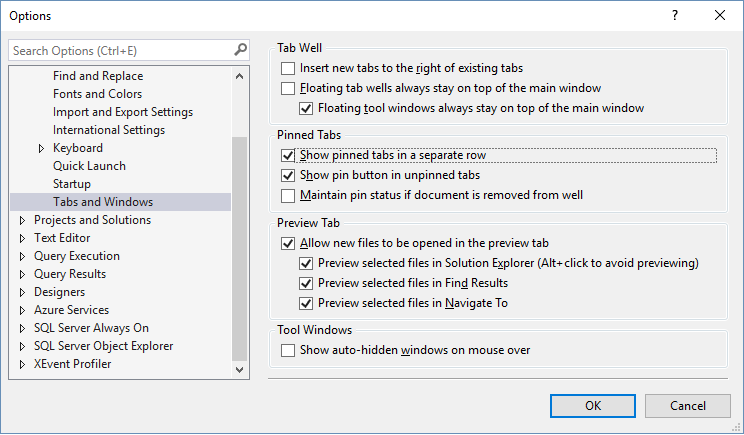
Having pinned tabs show on a seperate row is really useful, it will appear like this.
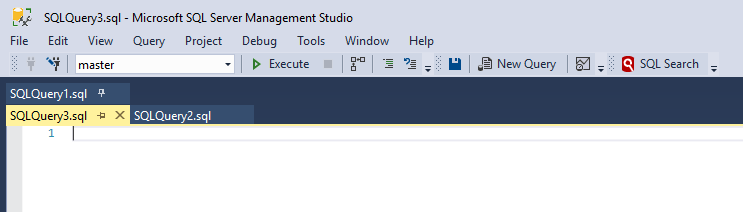
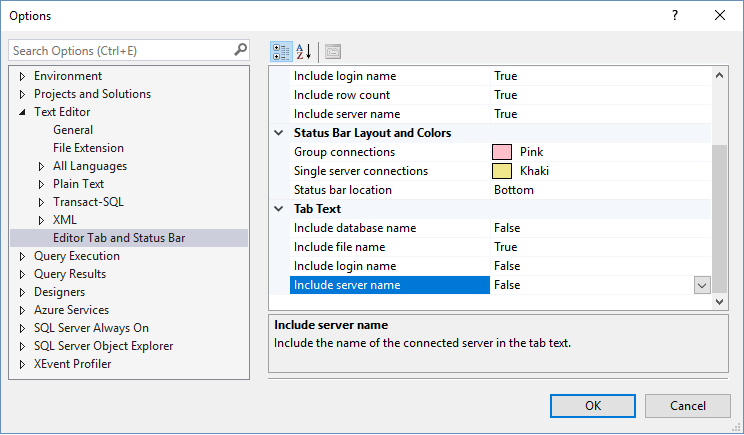
I like to remove as much additional information from the table as possible, leaving only the file name visible.
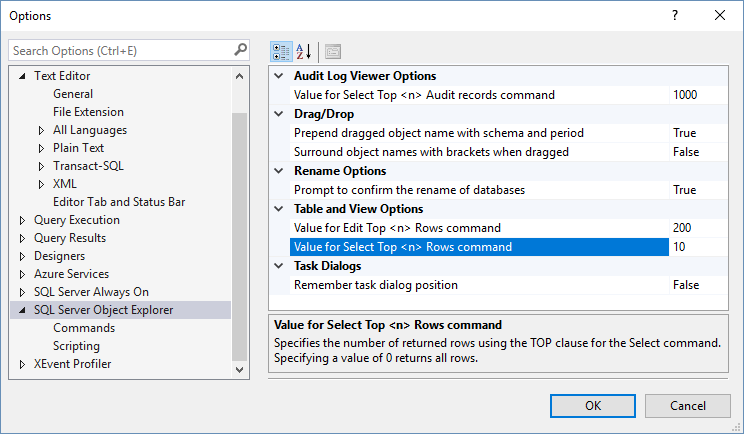
Finally, when dragging items from the object explorer I like them without square brackets, if you have a table Table 1 this will still be returned [Table 1] as it contains a space.
When selecting top n rows I like to have this set to 100, allows for a quick return of a small manageable subset of data.